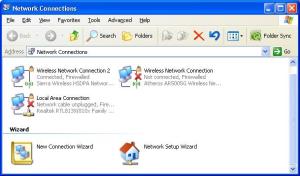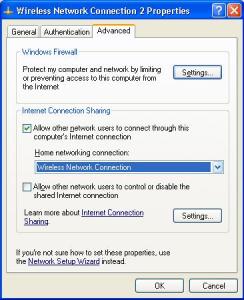Assalamu'alaiku,,selamat datang kembali...
akhirnya setelah dua keliling lari2 muterin rumah,,akhirnya kepikiran juga buat bikin posting ini..
sampe kelupaan makan,,padahal baru aja makan eh malah makan lagi...memang aneh perut ini.. huft..
woiiii, mo curhat apa mo nge posting neh!!!! zzz...
oke teman2,,tempo hari saya pernah mengalami kasus dimana disaat teman2 saya membawa laptop tapi diantara kita hanya memiliki satu koneksi internet,,pan kasian yang laennya,, ane asik pesbukan eh temen2 ane malah pada manyun ga ada koneksi..hahaha...
oke,,kali ini saya akan berbagi sedikit pengalaman dari saya,,yaitu membuat hotspot menggunakan wifi laptop..
kalo kemaren ane masih menggunakan manual untuk share koneksinya,, tapi tadi ane ngeliat dari tetangga sebelah dia udah aga canggihan pake aplikasi..hihihi.. (nyontek aja kerjaan lo!!!)
ini caranya :
1. Koneksi yang dibutuhkan sebenernya bisa berupa LAN ethernet atau Modem GSM/3G,,cuma yang akan ane share yaitu pke koneksi Modem GSM, yaitu fungsinya dijadikan seperti acces point, kemudian pada software bawaanya ane setting sedikit koneksi ke internet,,setelah di setting,coba di konekin...bip..bip..bip..tuuuut.....tuuuuutt.. (emang suaranya gtu yah...heu..) Konek deh…. untuk ini anda bisa menggunakan koneksi yang lain seperti dial-up modem dall, kecuali Wireless Adapter Laptop anda karena akan digunakan untuk koneksi ke komputer client yang terkoneksi dengan hotspot yang akan kita bangun nantinya...
2. Download Aplikasi yang diperluin :
- WiPeer Software ( WiPeer 0.73 for Windows bisa di download di http://www.wipeer.com/download.php
- dotnetfx.exe atau Microsoft .NET Framework Version 2.0 donwload di http://www.microsoft.com/downloads/details.aspx?FamilyID=0856EACB-4362-4B0D-8EDD-AAB15C5E04F5&displaylang=en
3. Install Microsoft .NET Framework Version 2.0 dan tunggu sampai selesai
4. Install WiPeer tunggu sampai selesai…lalu jalankan -pada tampilan awal kita diminta untuk memasukan id_login ke WiPeer. Masukkan nama loginnya terseran anda, kemudian klik OK.
- terus pada tampilan depan aplikasi WiPeer, pilih menu File-Connect Option maka akan muncul tampilan seperti ini :
- lalu Pilih Create New Wireless P2P Network kemudian klik Specify Parameters lalu akan muncul tampilan seperti berikut :
- Setting SSID,IP dan Security ( disini ane ngasih nama SSID nya dengan “tedypot”(nama apaan tuh??), IPnya Automatic /DHCP, dan Security Password “masuk″). klik OK, kemudian Klik Connect.
- Setelah itu Masuk lagi ke menu File-Connect Option dan pilih choose an existing wireless network, kemudian pilih yang telah kita buat sebelumnya ( “tedypot” ).kemudian klik Connect. Sampai disini aplikasi wipeer sudah menghasilkan Jaringan Hotspot dan sudah terkoneksi dengan hotspot yang dipilih tadi.
- abis itu kita cek apakah Hotspot yang sudah kita buat sudah terdeteksi di Wireless Adapter semua laptop.Caranya klik kanan pada icon wireless,pilih view Awailable Wireless Network, maka akan tampil form Wireless Network Connection kaya gambar dibawah ini :
5. Setting Internet Sharing
selanjutnya kita sharing internetnya agar semua komputer yang terhubung ke hotspot nantinya agar bisa mengakses internet. caranya :
-Masuk ke Control Panel-Network Connection maka akan muncul tampilan sbb:
-pilih Network connection yang kita gunakan untuk akses ke internet ( disini saya menggunakan Modem GSM 3 yaitu pada “Wireless Network Connection 2″, kemudian klik kanan-pilih Properties.
-Pilih Tab Advanced, beri tanda centang pada opsi “Allow other network user to connect through this computer’s internet connection. Pilih Home Networking Connection yang diizinkan ( dalam hal ini adalah network yang menjadi hotspot kita yaitu “Wireless Network Connection). Kemudian Klik OK. Secara otomatis Komputer yang terkoneksi dengan internet ( Laptop Lenongbo ) di set sebagai gateway.
6. cukup sampai disini semua setting telah selesai. Sekarang koneksikan semua Laptop yang ada melalui wireless menggunakan sinyal Hotspot yang sudah dibuat tadi “tedypot” ( disini saya menggunakan laptop pinjeman sebagai client ). Masukkan Password yang sama seperti password yang kita masukkan pada aplikasi Wipeer tadi. jika berhasil maka akan muncul tampilanseperti berikut :
sip dah kawan,,sisanya bisa kalian kembangkan..
cukup sampai sini dulu artikelnya,,ane udah ga kuat ngantuk sekali..
see u next time.. ^_^
akhirnya setelah dua keliling lari2 muterin rumah,,akhirnya kepikiran juga buat bikin posting ini..
sampe kelupaan makan,,padahal baru aja makan eh malah makan lagi...memang aneh perut ini.. huft..
woiiii, mo curhat apa mo nge posting neh!!!! zzz...
oke teman2,,tempo hari saya pernah mengalami kasus dimana disaat teman2 saya membawa laptop tapi diantara kita hanya memiliki satu koneksi internet,,pan kasian yang laennya,, ane asik pesbukan eh temen2 ane malah pada manyun ga ada koneksi..hahaha...
oke,,kali ini saya akan berbagi sedikit pengalaman dari saya,,yaitu membuat hotspot menggunakan wifi laptop..
kalo kemaren ane masih menggunakan manual untuk share koneksinya,, tapi tadi ane ngeliat dari tetangga sebelah dia udah aga canggihan pake aplikasi..hihihi.. (nyontek aja kerjaan lo!!!)
ini caranya :
1. Koneksi yang dibutuhkan sebenernya bisa berupa LAN ethernet atau Modem GSM/3G,,cuma yang akan ane share yaitu pke koneksi Modem GSM, yaitu fungsinya dijadikan seperti acces point, kemudian pada software bawaanya ane setting sedikit koneksi ke internet,,setelah di setting,coba di konekin...bip..bip..bip..tuuuut.....tuuuuutt.. (emang suaranya gtu yah...heu..) Konek deh…. untuk ini anda bisa menggunakan koneksi yang lain seperti dial-up modem dall, kecuali Wireless Adapter Laptop anda karena akan digunakan untuk koneksi ke komputer client yang terkoneksi dengan hotspot yang akan kita bangun nantinya...
2. Download Aplikasi yang diperluin :
- WiPeer Software ( WiPeer 0.73 for Windows bisa di download di http://www.wipeer.com/download.php
- dotnetfx.exe atau Microsoft .NET Framework Version 2.0 donwload di http://www.microsoft.com/downloads/details.aspx?FamilyID=0856EACB-4362-4B0D-8EDD-AAB15C5E04F5&displaylang=en
3. Install Microsoft .NET Framework Version 2.0 dan tunggu sampai selesai
4. Install WiPeer tunggu sampai selesai…lalu jalankan -pada tampilan awal kita diminta untuk memasukan id_login ke WiPeer. Masukkan nama loginnya terseran anda, kemudian klik OK.
- terus pada tampilan depan aplikasi WiPeer, pilih menu File-Connect Option maka akan muncul tampilan seperti ini :
- lalu Pilih Create New Wireless P2P Network kemudian klik Specify Parameters lalu akan muncul tampilan seperti berikut :
- Setting SSID,IP dan Security ( disini ane ngasih nama SSID nya dengan “tedypot”(nama apaan tuh??), IPnya Automatic /DHCP, dan Security Password “masuk″). klik OK, kemudian Klik Connect.
- Setelah itu Masuk lagi ke menu File-Connect Option dan pilih choose an existing wireless network, kemudian pilih yang telah kita buat sebelumnya ( “tedypot” ).kemudian klik Connect. Sampai disini aplikasi wipeer sudah menghasilkan Jaringan Hotspot dan sudah terkoneksi dengan hotspot yang dipilih tadi.
- abis itu kita cek apakah Hotspot yang sudah kita buat sudah terdeteksi di Wireless Adapter semua laptop.Caranya klik kanan pada icon wireless,pilih view Awailable Wireless Network, maka akan tampil form Wireless Network Connection kaya gambar dibawah ini :
5. Setting Internet Sharing
selanjutnya kita sharing internetnya agar semua komputer yang terhubung ke hotspot nantinya agar bisa mengakses internet. caranya :
-Masuk ke Control Panel-Network Connection maka akan muncul tampilan sbb:
-pilih Network connection yang kita gunakan untuk akses ke internet ( disini saya menggunakan Modem GSM 3 yaitu pada “Wireless Network Connection 2″, kemudian klik kanan-pilih Properties.
-Pilih Tab Advanced, beri tanda centang pada opsi “Allow other network user to connect through this computer’s internet connection. Pilih Home Networking Connection yang diizinkan ( dalam hal ini adalah network yang menjadi hotspot kita yaitu “Wireless Network Connection). Kemudian Klik OK. Secara otomatis Komputer yang terkoneksi dengan internet ( Laptop Lenongbo ) di set sebagai gateway.
6. cukup sampai disini semua setting telah selesai. Sekarang koneksikan semua Laptop yang ada melalui wireless menggunakan sinyal Hotspot yang sudah dibuat tadi “tedypot” ( disini saya menggunakan laptop pinjeman sebagai client ). Masukkan Password yang sama seperti password yang kita masukkan pada aplikasi Wipeer tadi. jika berhasil maka akan muncul tampilanseperti berikut :
sip dah kawan,,sisanya bisa kalian kembangkan..
cukup sampai sini dulu artikelnya,,ane udah ga kuat ngantuk sekali..
see u next time.. ^_^